當然,微軟的「 Office Excel 」一定有他比較專業的地方,不過相對的對一般用戶來說,或許線上免費的 Google 試算表,已經可以解決你想要的需求。例如今天要分享的是透過 Google 試算表內建功能來插入圖表,製作直條圖、圓餅圖、趨勢統計分析圖,或是畫出數據趨勢線的方法。
對於大多數在真正專業需求線以下的使用者來說,其實 Google 試算表的圖表製作功能已經不輸 Excel, 甚至還有自己的一些獨特特色(例如發佈成互動網頁圖表)。
今天這篇文章,我就用最簡單的範例,來說明如何在 Google 試算表裡製作出你想要的圖表,畫出你想要的趨勢線,並且把圖表分享或轉存。
想要了解更多 Google Drive 雲端硬碟線上文書處理教學的朋友,可以參考電腦玩物之前寫過的幾篇文章:
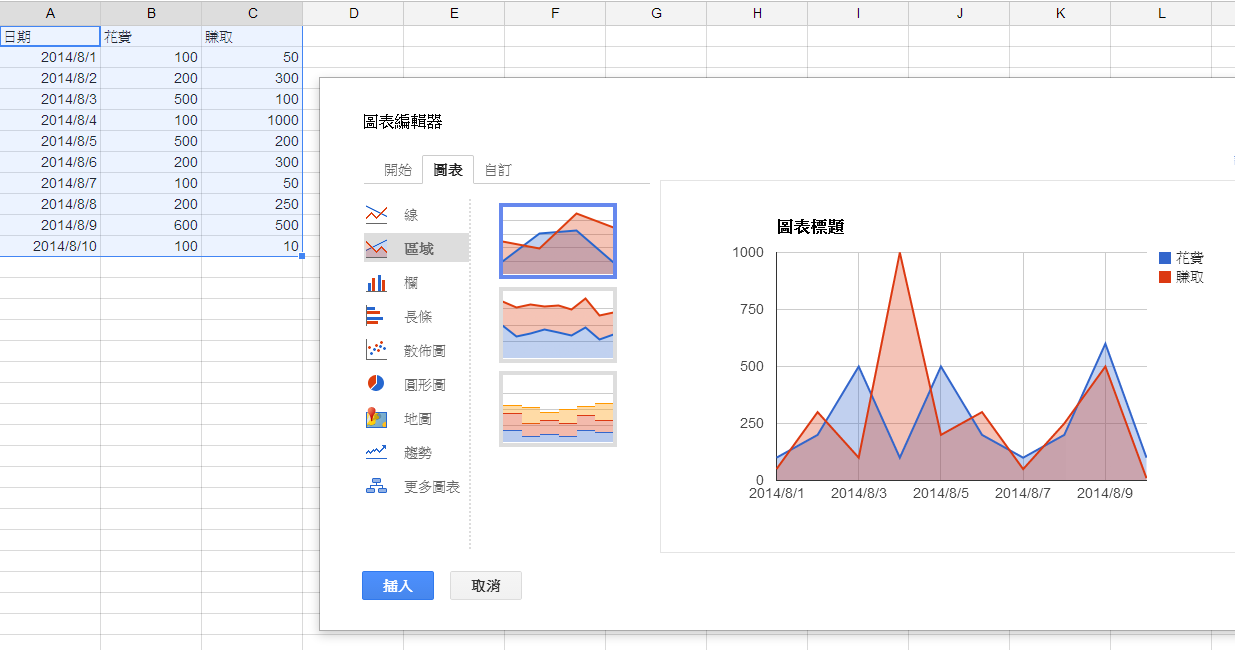
1.
而在 Google 試算表中插入圖表的方法很簡單,和你在 Office Excel 中的操作大同小異。
我這邊用一個非常簡單的記帳計算表來示範,首先當然還是要建立資料欄位。
2.
接著圈選你要建立圖表的資料欄位範圍,然後點擊上方工具列裡面的「插入圖表」。
3.
這時候就會彈出製作圖表的畫面,你可以在「資料摘要、選許範圍」欄位手動修改你要抓取的資料範圍。
而在第一頁「開始」中, Google 試算表會依據你的資料格式,自動建議你適合的圖表。
4.
如果 Google 試算表建議的圖表不是你想要的,你也可以切換到第二頁「圖表」,在這裡可以自由選擇所有支援的圖表格式,從曲線圖、直條圖、數狀分布、圓餅圖都有。
而且如果你的資料格式不支援用某種圖表時, Google 會提醒你應該建立哪些欄位來產生這種圖表。
5.
按下左下方的「插入」,圖表就出現在你的試算表中囉!
6.
我們可以直接在試算表內,隨時調整圖表的顯示外觀,包含改變顏色、微調風格,製作出自己最想要的視覺效果。
7.
另外,最新的 Google 試算表還可以幫圖表加上「趨勢線」,就好像股票走勢圖裡的趨勢線一樣,看出整個數據的大方向起伏動線。
要在圖表畫上趨勢線,首先進入圖表編輯器,切換到第三頁「自訂」,在眾多修改欄位中往下拉,找到「趨勢線」功能的位置,指定要畫出哪一個(或哪幾個)資料欄位的趨勢線,並選擇線性或指數趨勢線,按下「更新」,趨勢線就會出現在圖表囉!
8.
Google 試算表中的圖表也可以獨立另存圖片新檔案,或是發佈成動態網頁格式。只要在圖表右上方選單選擇「儲存圖片」或「發佈圖表」即可。
發佈圖表後,還可以像下面這樣插入任何網頁中!是不是非常方便。
如果平常有使用 Google 雲端硬碟文書處理的朋友,下次要繪製圖表,別忘了試試看 Google 試算表的好用圖表製作功能。
其他類型的線上好用圖表繪製工具:
[embedded content]
This entry passed through the Full-Text RSS service — if this is your content and you're reading it on someone else's site, please read the FAQ at fivefilters.org/content-only/faq.php#publishers.
 留言列表
留言列表 留言列表
留言列表